Zebra斑马打印机通过VB编程实现ZPL代码控制打印标签
本文地址:http://tongxinmao.com/Article/Detail/id/276
废话少话,请按以下教程一步步操作,实现步骤:首先安装相同类型的Zebra斑马打印机驱动,然后用标签软件进行标签设计,用刚刚安装的打印机打印生成打印机ZPL控制指令;然后使用软件的设置软件进行字段替换,最后把修改后的ZPL指令文件通过映射到LPT1:端口的Zebra斑马打印机打印相应标签。
1.安装打印机
Zebra斑马打印机驱动安装包下载:(百度网盘)Zebra_7.3.1.exe下载
下载完成后,请运行 Zebra_7.3.1.exe 。该文件为一个自解压缩可执行文件,运行后会将所有驱动文件解压到 C:\Seagull ;
打开 C:\Seagull 请在文件夹里找到 DriverWizard.exe 如下图:

打印机驱动文件名
运行如图所示的打印机驱动安装程序,此时请不要插任何Zebra斑马打印机,因为这里安装这个打印机的目的是为了获到Zebra斑马打印机ZPL控制指令。如下图所示:

Zebra斑马打印机驱动安装
选择 安装打印机驱动程序 ;然后,点击 下一步;如下图
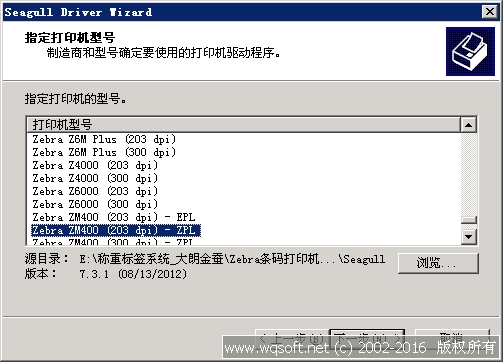
Zebra斑马打印机驱动安装
这里以 Zebar ZM400 斑马打印机驱动安装为例!请选择 Zebar ZM400(203 dpi)- ZPL (注意:请不要选择错误型号,如果选择错误的话,生成的打印指令会不匹配,打印的时候会相差很大!!!切记!!!);然后 下一步 ;如下图:
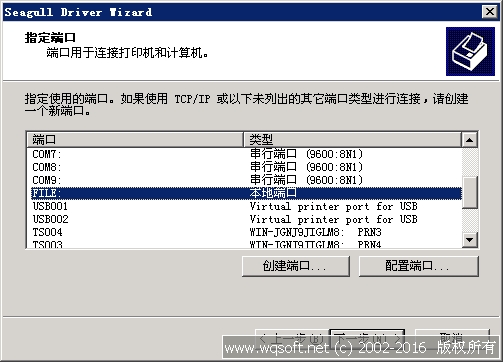
Zebra斑马打印机驱动安装
至于重要的一步:指定端口,请一定要选择 如上图所示的 FILE: 本地端口,这样才能获到文本格式的打印指令!!!然后 下一步;
指定打印机名称:可按默认即可。这里不抓图了,直接 下一步 即可;
正在完成驱动安装:这里直接点 完成 即可,系统自动开始安装打印驱动。至此打印机驱动安装成功!请查看 打印机与传真 设备栏里是否有如图所示的打印机图标;

Zebra斑马打印机驱动安装
2.标签设计
标签设计建议使用:BarTender v7.75 进行设计;至于BarTender v7.75的下载安装;这里就不做介绍,请百度相关字节,查看相关内容;
3.标签输出ZPL指令
设计好标签文件后,请先保存文件;以免造成不必要的损失;
请依次点击 文件 – 打印 ,弹出打印相关选项;如下图:
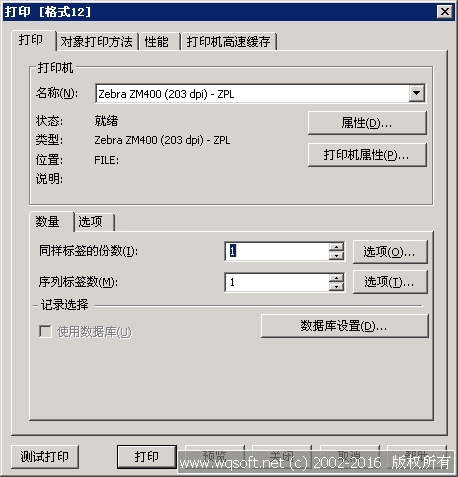
BarTender v7.75
这里请注意打印机名称,请选择上文安装的 Zebar ZM400(203 dpi)-ZPL 打印机即可;然后点 打印 进入下一步,如下图所示;
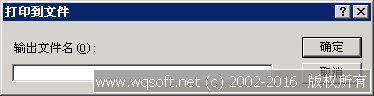
BarTender v7.75
这里输入需要保存指令文件的文件名,建议输入成文本文件格式,如:20150101.txt;然后确定即可,稍等下系统会在标签格式文件所在目录里(记得上面所说的先保存标签,标签文件在那里,这个文件就生成在那里了… … 好好找找… …)生成你所指定的文件名;这个文件里就是我们需要的ZPL指令了,如下图:
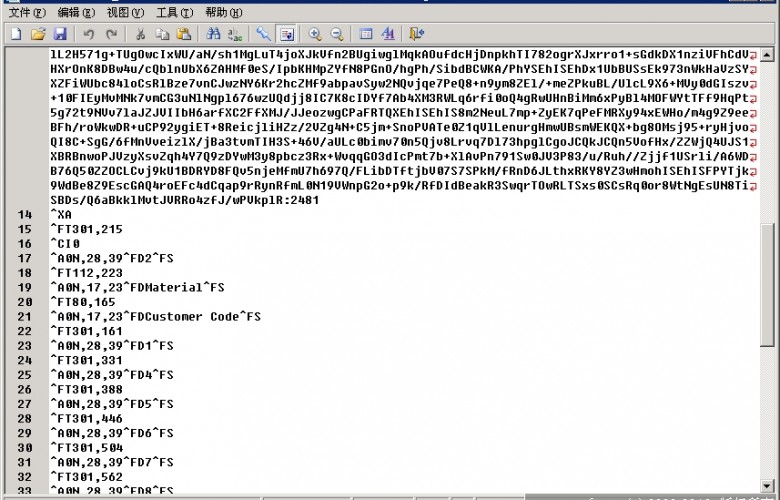
BarTender v7.75
如果是文本文件,是不是打开后,你看不见前面有一个行号???对了,这就是用下面的这个文本工具打开的,用系统默认的记事本打开是没有行号的。
Notepad.exe 下载 (1.6 MB, 19 次)
小提示:如果用这个软件打开还没有显示行号,请 勾选 视图-显示行号 即可;
4.软件打印设置
说明:如果只是获取ZPL指令的话,上面已完成任务了。下面部分是我们部分客户的标签格式设置流程,相应客户请根据贵公司名称查询相关设置方法;非我们客户请略过。
大朗金蚕机械软件设置
依次打开 标签数据设置-标签格式设置 如下图:
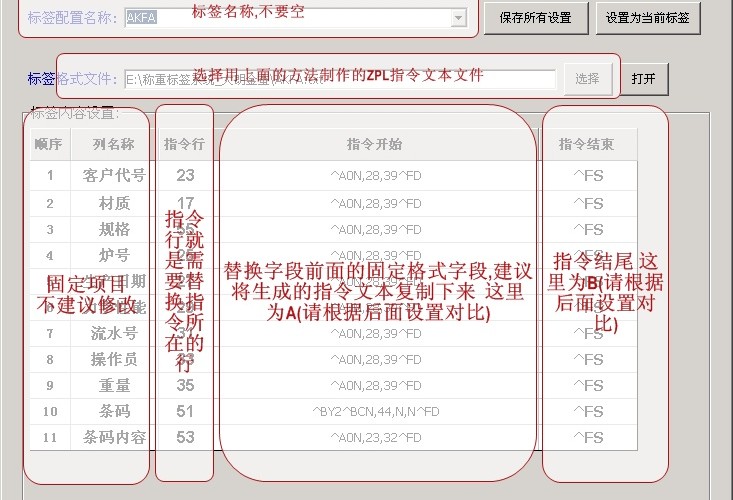
指令设置说明
指令文件格式、指令行、指令开始、指令结束说明:如下图所示
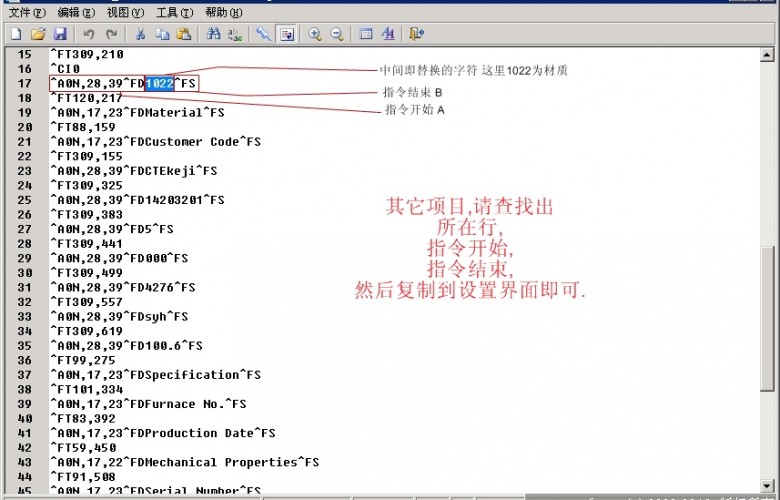
指令文本相关设置说明
最后按下图步骤进行保存操作即可;
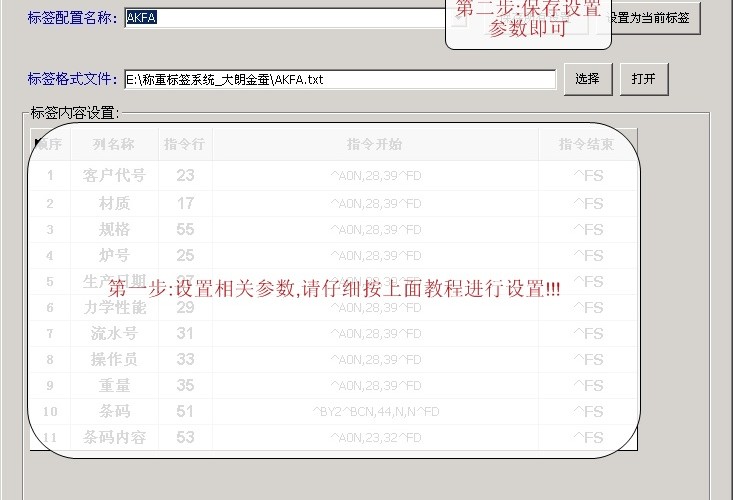
保存设置参数
最后,选择需要进行生产调用的标签名称,调置为当前标签;退出程序,重新运行程序即可;
文档更新
2015.04.27
code 128子集
code128有三种子集:a子集,b子集,c子集。子集可以有两种方法选择。
可以在数据字段(^fd)的条码前加上一个特殊的转换符号。
在字段数据前加上起始字符,如果没有输入起始代码,将选用b子集。
在一个条码内部改变子集,要将转换符号置于字段数据的合适的位置。这样新的子集将一直作用到遇到下一个转换符为止。(例如:在c子集中,数据字段中的“>7”将转换为a子集。)下表显示code128的转换代码与三个子集的起始代码。
| 替代码 | 十进制值 | a子集字符 | b子集字符 | c子集字符 |
| >< | 62 | |||
| >0 | 30 | > | > | |
| >= | 94 | ~ | ||
| >1 | 95 | usq | del | |
| >2 | 96 | fnc3 | fnc3 | |
| >3 | 97 | fnc2 | fnc2 | |
| >4 | 98 | shift | shift | |
| >5 | 99 | code c | code c | |
| >6 | 100 | code b | fnc4 | code b |
| >7 | 101 | fnc4 | code a | code a |
| >8 | 102 | fnc1 | fnc1 | fnc1 |
| 起始符 | ||||
| >9 | 103 | 以code a开始(成对的字母/数字) | ||
| >: | 104 | 以code b开始(一般的字母/数字) | ||
| >; | 105 | 以code c开始(所有的数字00-99) | ||
code 128的示例――b子集
由于code 128的b子集是最常用的子集,在字符串没有指定起始符时zplii默认使用b子集。以下是两个示例。
这两个示例的条码是一模一样的。
前两条命令(^xa^fo100,75)开始标签格式并设置字段位置。(从左上角开始)到条码字段x,y座标为(100,75)。
第三条命令(^bcn,100,y,n,n)打印不旋转的高度为100点的code128条码。
第四条命令(左图中的^fdcode128和右图中的^fd>:code128)指定了条码的内容。
第五条命令^xz表明结束打印字段并结束标签格式。
当ucc校验位关闭后,注释行将打印在条码下方。
注意:左图并没有指定任何子集,所以使用b子集,在右图中,则指定使用b子集。由于zplii默认使用code b,本示例对于转换符在命令中的运用是一个很好的练习。
code 128 b子集是直接用ascii文本进行编程的,除了几个数值大于94的几个特殊字符:
上一篇:ffu2img.py WIN10IOT FFU镜像转IMG
下一篇:PCL打印文件转换软件